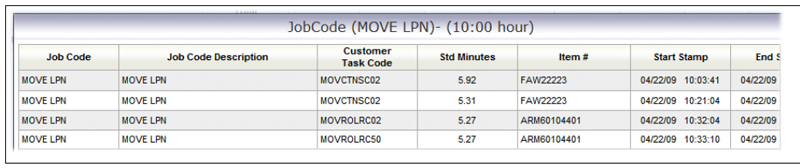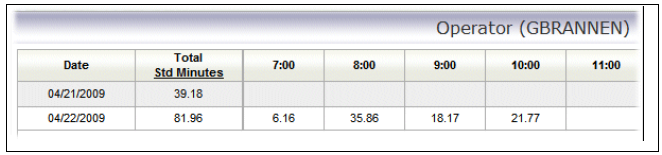IWMS Web Browser and Dashboard
Set Up
IWMS contains settings that allow you to configure how information is displayed within the IWMS applications and on your IWMS website.
- Control User File Maintenance (NAV 5) - The Web Control Panel (option Y) contains two settings that influence the IWMS website: Restrict This Work Station To DFT Warehouse and Print Packing Lists on.
- Operator File Maintenance (WM2 3) - Use this program to establish operators in the IWMS system and to grant or deny access to specific functions such as picking or receiving.
- TNSSN Implementation
- User Settings- WM8 105
- Configure Door Bar Graph Settings - WM8 101
- Work with Web drop-down fields - WM8 102
The WM8 - IWMS System Utilities Menu should be assigned to an authority class for system administrators. Authority classes allow you to pick and choose options which are available to specific groups of users (i.e. system administrators). This helps to secure these settings. For more information on Authority Classes, refer to Chapter 13 in the System Administration manual.
TNSSN Implementation
This setting ensures that operators are still assigned their specific WS IDs even when they TELNET into the system. TELNET uses the concept of a pool of available WS IDs assigned dynamically by the system at the time of session connection, on a first-come-first-served basis.
On an application software level, the system relies on settings assigned to two-character WS IDs. These are called WS control panels. Since TELNET does not associate users with specific WS IDs, the application software needs to do so. To do this, we have developed a cross-reference file called TNSSN, which contains entries that make the association between each user and the WS control panel ID containing the user's settings (referred to as the source WS control panel). When a user signs onto a TELNET session, the WS control panel settings for whatever WS the user is currently signed on to are overwritten with that user's source WS control panel settings (as per the TNSSN cross-reference file).
Here are the configuration steps required to implement TELNET session support:
- A source WS control panel must be set up for each user accessing the system via TELNET. The WS control panels do not necessarily need to correspond to actual workstations - in most cases they will not. To set them up, enter CONTROL xx, where xx is the source WS control panel ID.
- A TNSSN entry must be made to associate each user to each source WS control panel ID. To set them up, use option SET 306 - Maintain TNSSN File (Telnet).
- Each of these users must have their user profile's initial program set to DODOPEN2. Enter CHGUSRPRF USRPRF(xxxxxxxx) INLPGM(US/ DODOPEN2), where xxxxxxxx is the user profile name. You must be a system security officer to do this.
For example, user JOHNNY is accessing the system via TELNET. A WS control panel setting is set up for WS ID JM (his source WS control panel). A TNSSN entry is set up associating JOHNNY to the source WS control panel JM. The initial program for user profile JOHNNY is set to US/DODOPEN2. If JOHNNY signs on and is assigned to WS session X1 by the system, then the DODOPEN2 initial program accesses his TNSSN entry. It then retrieves the JM WS control panel settings, and sets the X1 WS control panel to the same as those in JM. All subsequent functions now use the correct settings in the X1 WS control panel.
User Settings- WM8 105
Option U contains settings specific to a user.
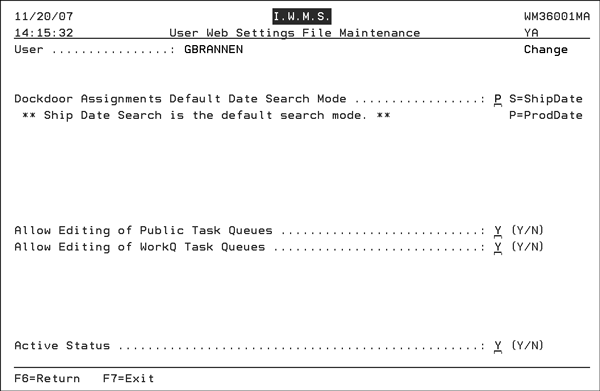
The Dockdoor Search Mode can either be by actual shipping date (ship date) or the date the material was picked/or needs to be picked (production date). This setting ties into the Dock Door tab of the IWMS website.
Configure Door Bar Graph Settings - WM8 101
Option 101 - Configure Door Bar Graph Settings lets you customize the dock door graphs to better suit your needs. For example, you can change the title of the graph's bars or the status codes that are used to collect the information.
- When option 101 - Configure Door Bar Graph Settings is selected, the screen that appears shows the current graph settings.
- You can change the description by entering a U in the appropriate Opt column and pressing Enter.
- Change the Description and Extended Description as needed.
- To change the status codes used to collect the information, enter an S into the Opt field.
- Use this screen to add or delete status codes. To display a listing of status codes, insert a ? in one of the fields and press Enter.
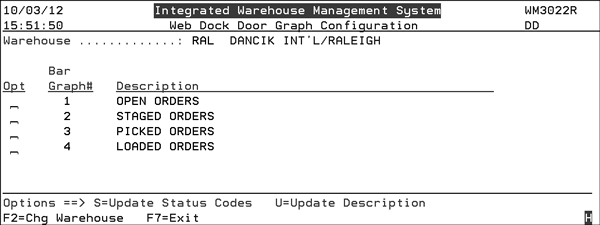
The graph settings that appear are based on the warehouse selected in the users control panel. To change the warehouse, press F2.
The following figure shows an example graph that uses the descriptions shown above.

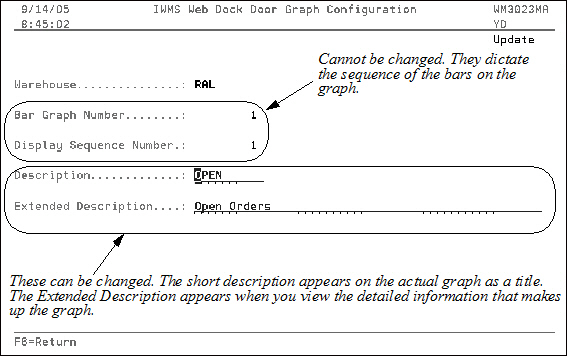
Work with Web drop-down fields - WM8 102
This option, WM8 102, allows you to select/edit the information you want to include in the web based portion of IWMS. The three areas that can be controlled are:
- Task Queue Manager
- Task History
- Task History Summary
If you have the web-based portion of IWMS running while making changes in any of these options, you must close and then restart the web browser to see your changes.
- Select one of the options. The following screen appears if Task History was selected.
- Select the fields you want to include as filters in the Task History portion of the web site or as selection criteria for the Task Queue and Task History Summary tabs.
- The Dsp Seq (display sequence) controls the order of the selected options. The field description with the lowest display sequence appears at the top of the drop down list.
- The Overriding Description is the title assigned to the field and displays on the website. If this field is left blank, the Field Description is used.
When this option is selected, the following screen appears.
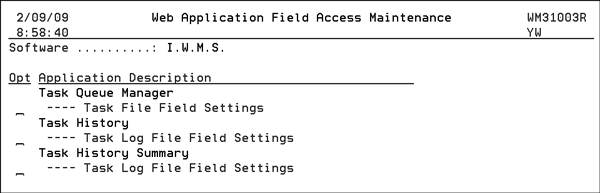
Task Queue Manager and Task History Summary use the selections to define a search whereas the Task History uses the allowed fields as filters.
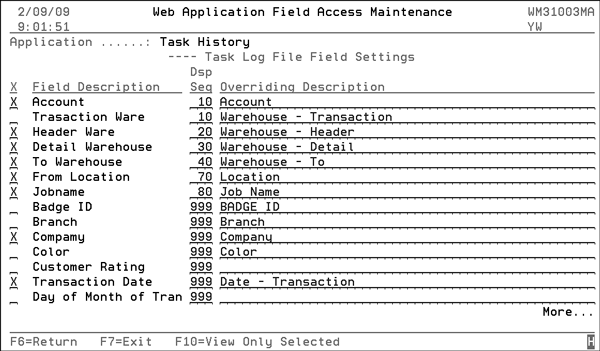
To display only the selected fields, press F10.
The portion of the Task History Tab that is affected by these settings is shown below.
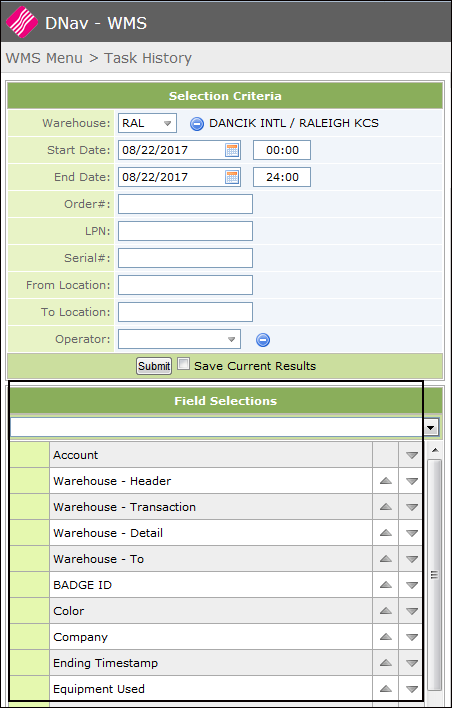
The IWMS Dashboard
From the IWMS dashboard, you can access and manipulate data concerning:
- Task Queue Manager - This tab allows you to construct searches, both public and private, and then make those tasks available to be assigned by a work queue.
- Dockdoor Assignments - The information in the Dock door Assignment tab can be used as a checks and balances system to make sure everything that is supposed to ship is on the right truck. It can also be used to check the status of the orders for each of your dock doors. The information is presented both in a detailed format and as a bar chart, for each dock door.
- Inventory Inquiry - This part of the website enables you to see past and current inventory levels, outstanding customer and purchase orders, and much more. There are several tools and filters that allow you to manipulate the information.
- Task History - This tab allows you to track activity in the warehouse. Summaries can be set up for numerous parameters. You can set up an inquiry into areas of your warehouse or by product or customer.
- Operator's Panel - This tab provides a real-time view into the tasks that your operators are performing and the equipment that they are using.
- Productivity Analysis - This feature allows you to thoroughly analyze operator activity data. When an operator starts and stops a task, the times are imported from the RF unit into the IWMS system where operator productivity can be determined. The information can also be downloaded as a Microsoft Excel spreadsheet.
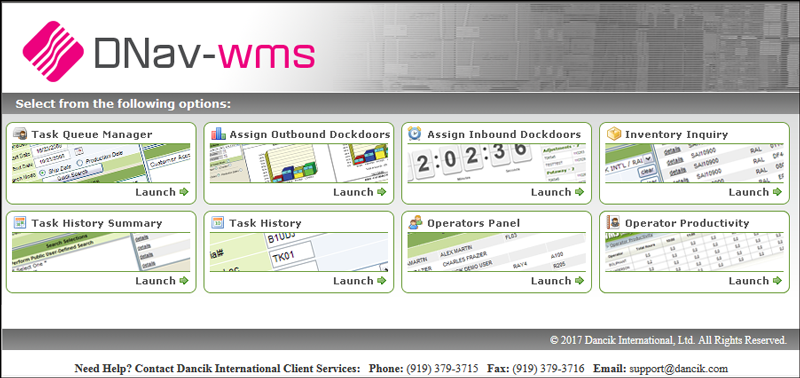
Task Queue Manager
This tab allows you to construct searches, both public and private, and then make those tasks available to be assigned by a workqueue. A typical use of this tab can be:
- Run either a public or private query.
- When the results appear, set the production date by clicking the entries update link.
- This makes the entry available for a workqueue.
- Run the workqueues
All the information displayed comes from the Bar Code Label pool.
You can construct public and private searches. The methodology for building both public and private searches is the same. The only difference is that a private search is only available to the person who created it.
Creating a New Search
In this example, we are going to create a search for orders that need to be picked in the pallet area of the warehouse.
- All the available searches appear in the Search Selections box. In the Selection Criteria Filter area, select a warehouse and date range. You can also perform a non-structured (similar to a data dump) search in this area via the Quick Search or Advanced Search features. For example, entering a manufacturer as a quick search parameter only displays results for that manufacturer. If you see a search in there that is close to what you are looking for, you can edit it by clicking its
 sign. In this example, we are going to have to build one from scratch.
sign. In this example, we are going to have to build one from scratch. - Click New Public at the bottom of the Selection box.
- The screen refreshes to allow you to enter your search criteria.
- If the warehouse is left blank then all warehouses can see this query and it shows on all warehouses RF devices. If the warehouse is filled out, then this workqueue is specific to only this warehouse, only that warehouse can see and it does not appear on any other warehouse's RF devices.
- The Record Selection Criteria area is where you actually enter the criteria that the system uses to select information. For this search, we want to add the pallet areas of the warehouse.
- This search has four selection criteria as shown below:
- Component Code (R=Roll, S=Serialized) = S - Searches only for serialized items. The other choice is R for rolled inventory.
- (Area in Warehouse = 'PA1') - Includes the warehouse area PA1 which in our warehouse is pallet area 1.
- Still Needs Picking = PCK - Ensures only orders that need to be picked are displayed.
- Truck Route NBR = R1 - Only orders for this truck route are considered.
- The Advanced mode of entering selection criteria involves using Structured Query Language (SQL). SQL gives you the ability to include an or type of query. For example, if you only wanted to run the query for three manufacturers you could build the following search:
- The Grouping Selection controls what displays on the screen. Essentially this is like adding a heading to a spreadsheet. For example if you wanted to see the operator assigned to the orders, you would add Operator Assigned.
- The Detail Selection Sorting area provides another level of sorting. For example, you can choose to display the information by ascending order number. Another example, would be to sort the information by warehouse area which could facilitate picking.
- To actually run the search, click on the search (Operator Tasks - Pallet Area). The screen refreshes to display the search results.
Use the Quick Search box to search on order numbers and/or order reference numbers.

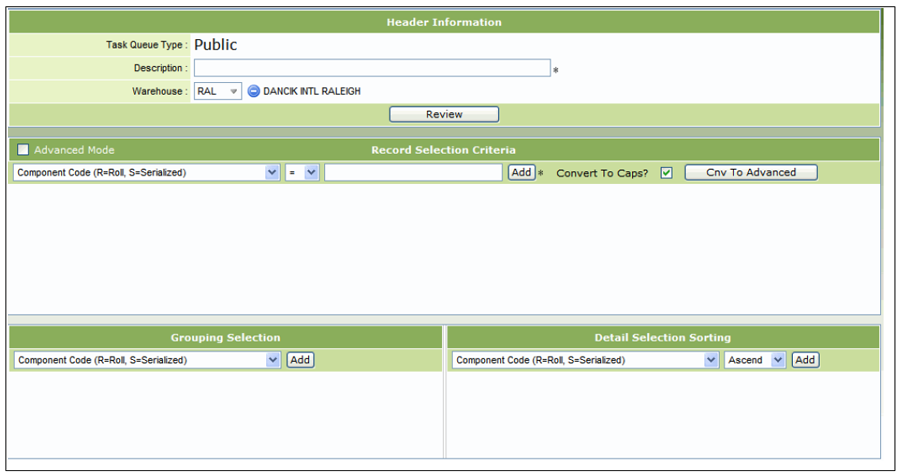
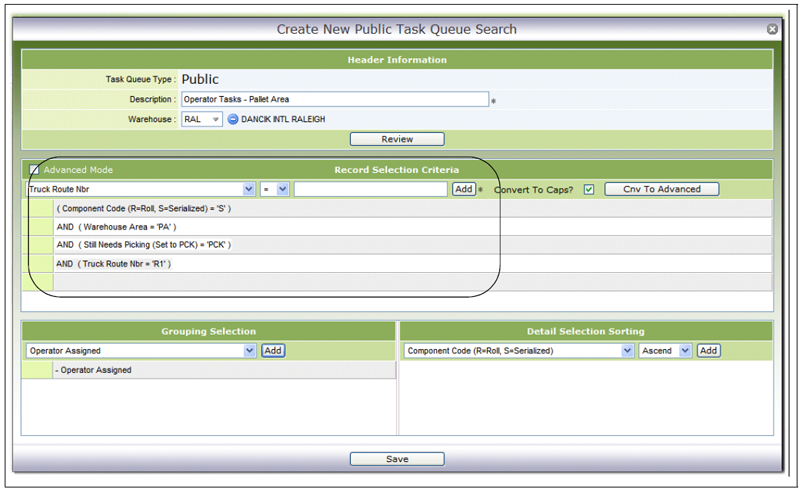
(BQMFGR = 'ARM') OR (BQMFGR = 'SAI') OR (BQMFGR = 'ARB').
If you wanted to perform the same function without using SQL, you would have to build the query excluding every manufacturer except the ones you needed.
There are 105 SQL fields that range from Application Code to Wear Code.
The sorting also controls how orders are assigned to a picker in directed picking.
Applying a Mass Order Update
This feature, accessed from the search results screen, allows you to apply changes to assigned operators, production dates, Build-A-Truck (BAT) points, and Order Priority points for selected records.
- Conduct a search by clicking on a task query.
- The search results display. Click the Display Details icon, to the left of the print icon.
- The Search Details window appears. Select the orders you want the mass update to apply to.
- Click Mass Order Update to access the Mass Order Update window.
- Use the Mass Order Update window to apply changes to several selected search results, (i.e. orders) included in the details. For example, if you selected BAT Priority Points (also referred to as Manifest Priority Points), and entered a high priority number (the lower the number the higher the priority) the new BAT Priority Points are assigned to all the affected orders. Depending on your settings this could move these orders up in the truck loading sequence.
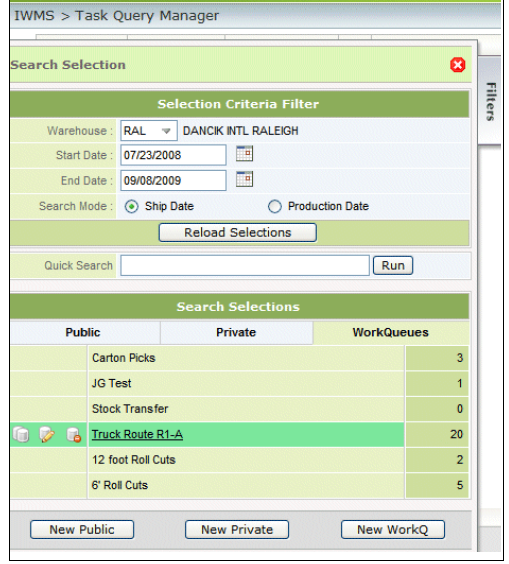
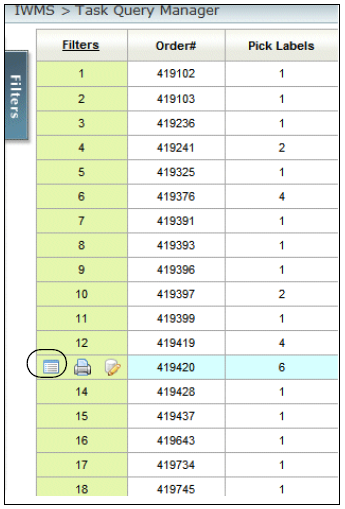
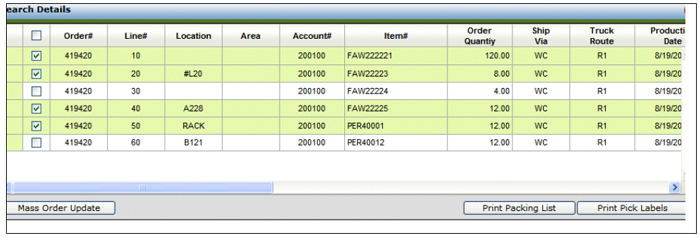

WorkQueues
Work queues are used to assign work to operators automatically within directed picking. When an operator needs a new task, the application assigns the first order line based on priority, then the work queue scope (WM8 103) comes into play by assigning the operator to the matching records based on the work queue scope definitions.
- On the Task Queue Manager, select WorkQueues.
- In the figure shown above, there are several WorkQueues listed. To see the details, click a search's respective edit symbol (
 ).
). - This WorkQueue is directing picking for partial pallet picking of serialized inventory.
- (Component Code (R=Roll, S=Serialized) = ' S ' ) - Directs the picking of serialized items.
- ( Pct of a Full Pick < '1' ) - Pallet is less than full
- AND ( Still Needs Picking (Set to PCK) = 'PCK' ) - The inventory is not at a Picked status.
- The entries in the Grouping Selection direct how the results are displayed. In this example, the results will display by Order Number and Customer Account number.
- The Detail Selection Sorting part of the screen is where you actually tell the system what to pick and in what order. In this example, picks are based on Truck Route and then by Truck route stop. This set-up can help keep material destined for the same location together and helps better organize the truck.
- After making the edits, click Save. This returns you back to the Filters Tab where you can click on the query to run it and produce results.
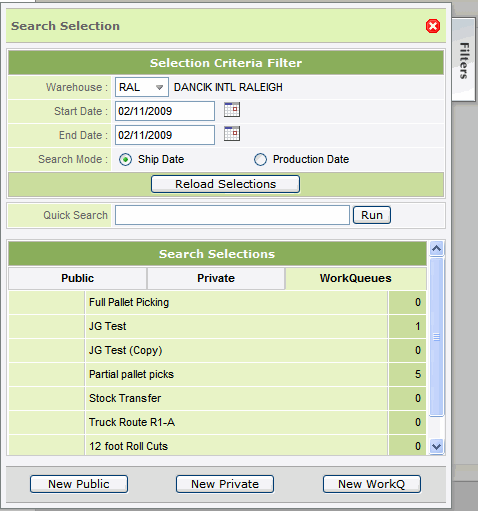

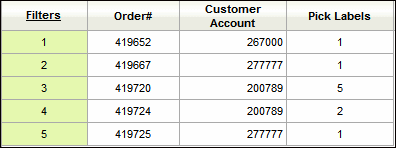
These work tasks are transmitted to the RF gun and are accessible via option 53 - Pick Work Queue.
Scope Constraints
The Task Queue Manager portion of IWMS allows you to construct searches, both public and private, and then make those tasks available to be assigned by a work queue.
The scope constraint functionality allows all the order lines an order to be assigned to the same work queue. This prevents an order from being split up into multiple work queues.
The Task Queue shown below was created to capture the scope constraints functionality.
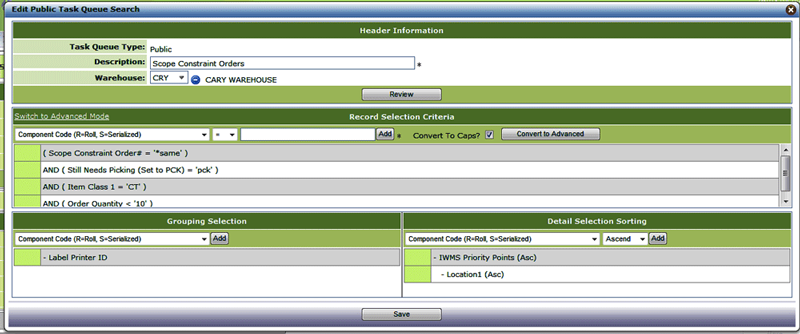
In this Task Queue, if every line on an order...
- uses the same order number
- still needs to be picked
- has its items in cartons (CTs)
- and has less than 10 cartons
...all the lines on the order will be sent to the same task queue.
If any of the lines on the order do not meet the scope constraints, the order lines can be split up into multiple task queues.
Dockdoor Assignments
The information in the Dockdoor Assignment tab can be used as a good checks and balances system to make sure everything is on a truck. It can also be used to check the status of the orders for each of your dock doors. The information is presented both in a detailed format and as a bar chart.
1. Select a warehouse, enter a date range, and select a Search Mode:
- Ship Dates - Show orders by their shipping date.
- Production Dates - Displays orders by the date they are processed or picked.
2. Click Submit to display the information.
3. When the mouse is placed over the results, you are given two options.
 - Lists the details of the orders for the dock door.
- Lists the details of the orders for the dock door.
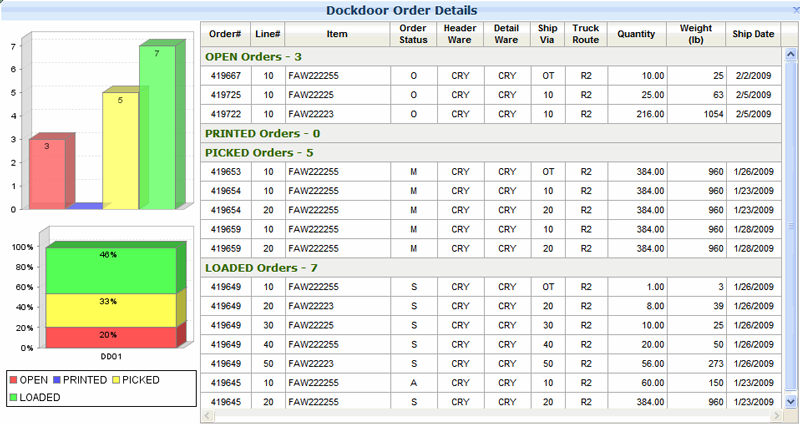
 - Displays just the graphical information.
- Displays just the graphical information.
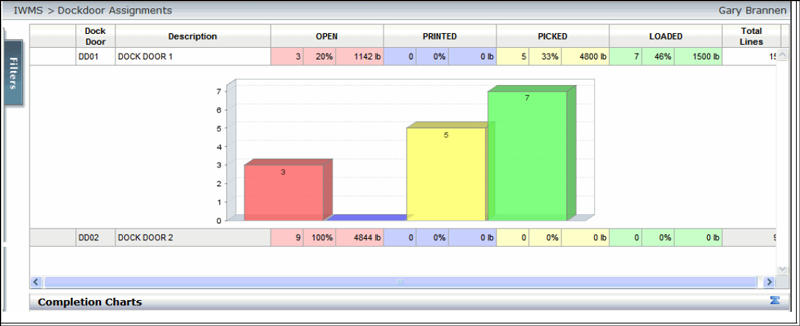
To get the information for the Loaded bar (4th one), the system checks the Warehouse Setting Update Dock Door Shipped Graph to Status of Dock Door Assignments to see if it is set to Y. If it is, it then checks the Order Status and/or Transfer Status fields of the Dock Door settings. If these fields are populated, that information is used to build the 4th (Load) bar.
Inventory Inquiry
This part of the website enables you to see past and current inventory levels, outstanding customer and purchase orders, and much more. There are several tools and filters that allow you to arrange the information to better suit your needs.
The first step is to select your search filters. When this option is selected, the following screen appears.
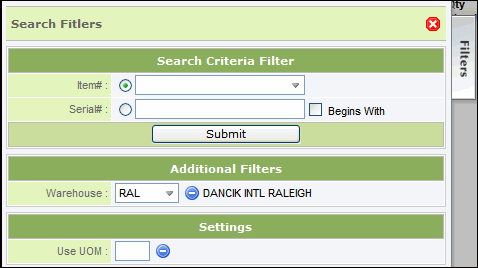
- You can search by either item or serial number, but not both.
- Click the down arrow in the Item# box to access an item search screen.
- The Settings area allows you to further define your search by unit of measure. Enter a unit of measure and when a new inquiry is initiated, the results displayed will match the unit of measure, and any other filters specified. If this setting is left blank, the default UM, as specified in the Item File, is used.
The following screen shows the results of a search by item number.
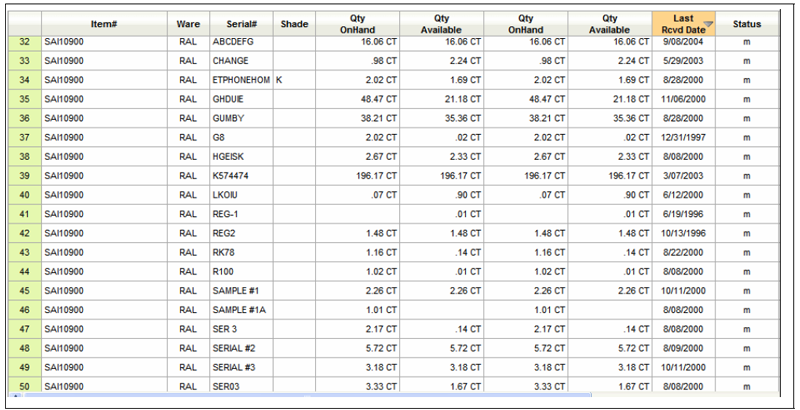
You can rearrange the data in ascending or descending order for almost every column. Simply click on the heading; the information toggles between ascending and descending order.
To see the stock card screen for a specific item, place the pointer over the item and click the IWMS_and_the_Web00088.bmp icon that appears.
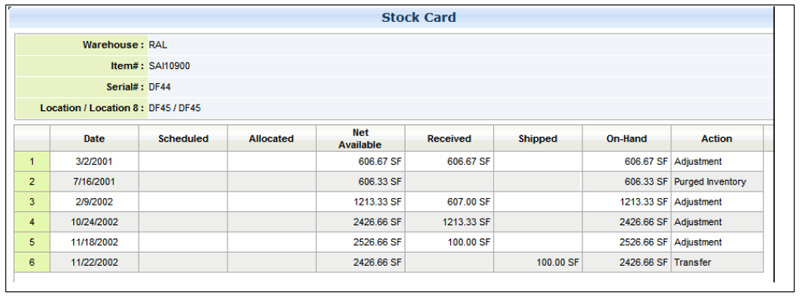
Task History
Use this tab to view an operators task history. There are several fields that allow you to specify search parameters. For example, you can search by order and a single operator.
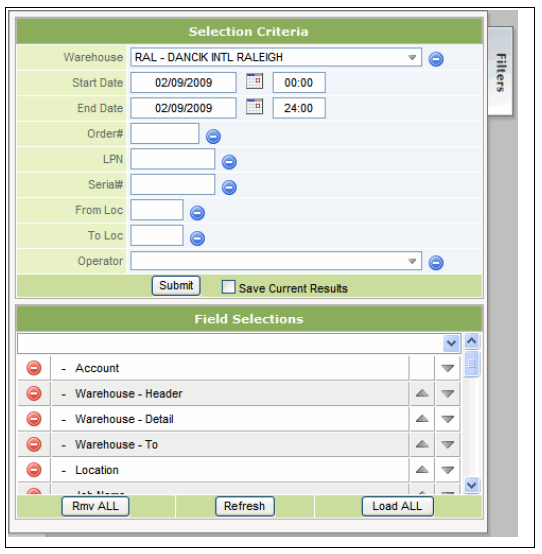
- You can use the Selection Criteria to limit the display to a particular warehouse and time frame.
- Using the Selection Criteria to narrow results by Order Number, LPN, Serial Number, From and To Locations, and Operator. Select one parameter or a combination of two or more.
- The Field Selections tell the system what information to gather and display. To remove columns, click the appropriate delete link.
- Use the up and down arrows to the right of the field descriptions to display those fields first. For example, using the filters shown above the Account is listed first followed by the Warehouse Header and so on.
Operator's Panel
This tab provides a quick check into the tasks your operators are performing and the equipment they are using.
Use the Filters screen to select a screen refresh time. The screen will refresh to display new operator information at the specified interval.
To send a message to an operator, enter it into the Send Message box and click Send Message. The message is sent to the RF devices of the operators you have selected.
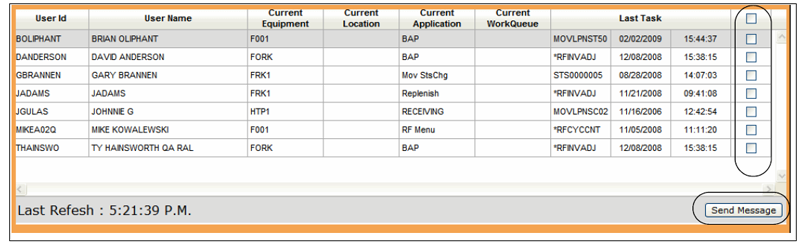
Productivity Analysis
This section enables you to thoroughly analyze IWMS data. Operator activity data is imported from the RF unit into the IWMS system where it can be used to determine Operator Productivity. The information can also be downloaded as an Excel Spreadsheet.
- The first thing to do is select the search parameters.
- Press Submit to get the total standard hours and hourly breakdown for each operator. The standard hours are calculated based on your user-defined definitions of each task, which determine how long each warehouse task should take.
- When the information first appears, the times are shown in hourly increments. Click Total Std Hours to toggle the display between:
- Total Std Minutes
- Total Scans
- Total Actual Hours
- Total Actual Minutes
- Click on a number to drill down into it. You can inquire into an hourly time to see what jobs are included and how long it took to perform the jobs.
- You can also drill down into an Operator's total time per day.
- Click on the Total Std Hours/Minutes to access information about the jobs and times that make up the total hours. The jobs are displayed by Job Code, which are user-defined.
- From here you can drill down into the time charged to each job code.